2021. 4. 23. 07:03ㆍ카테고리 없음
- Install Your Xbox 360 Controller Driver Windows 7 0
- Windows 7 Xbox 360 Controller Driver
- Install Xbox 360 Controller On Windows 10
The Xbox 360 might be long past being Microsoft’s flagship gaming device, but its controllers live on in the palms and living rooms of gamers all over the world. If taken care of, they work just as well today as they did when the console first launched, so learning how to sync an Xbox 360 controller with all sorts of systems is a great idea.
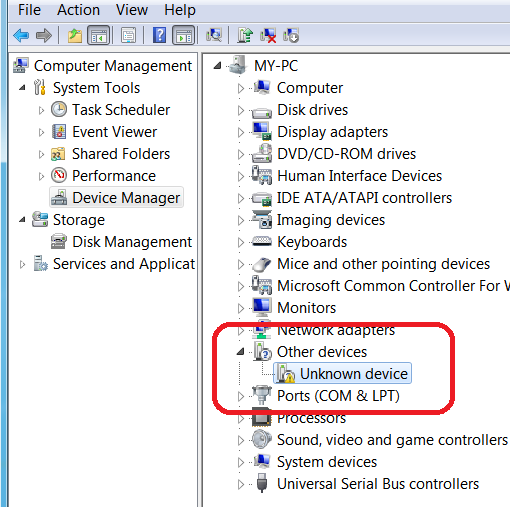
How to Sync Xbox 360 Controller to an Xbox 360
Syncing an Xbox 360 controller with an original Xbox 360 is one of the easiest platforms to get it working with.
HOW-TO:Wireless Xbox 360 controller on Windows 7. The Xbox 360 controller driver for your version of Windows here. Xbox 360 Wired controller driver will not install (Windows 7 64-bit) Hello, I recently purchased an Xbox 360 wired controller because I heard I can use it on my Windows 7 64-bit computer.
Install Your Xbox 360 Controller Driver Windows 7 0
Download and install the driver software for your windows version. Plug in the Xbox 360 Controller. Open the Device Manager ( + R, then type devmgmt.msc) Find the icon for the controller, likely under other devices. Double-click the controller icon and select the driver tab. Select the 'Update Driver' button. Select 'Browse my computer'. Step 1: Uninstall the Receiver driver as well as Xbox 360 wireless controller driver from Windows 10 PC. The steps are similar as shown in the above solution. After completing the Step 1, visit official Microsoft website and download the Xbox 360 wireless controller and Receiver drivers for Windows 10. Select the latest Receiver driver option which is given on the list and then click on the Next button. If you get a pop-up, just click on OK button and wait for the driver to install on your PC. At last all you need to hold the pairing button on your Bluetooth receiver and on your Xbox 360 Controller for few seconds. 4.Once the new drivers have been installed successfully on your PC, reboot the computer once again. 5.All the Microsoft Xbox 360 Controller Drivers should now be installed on your PC. For software and drivers, select your product from the list below. Xbox 360 Controller for Windows. Xbox 360 Accessories Software 1.2.

Turn the Xbox 360 on.
Turn the Xbox 360 controller on by pressing and holding the big Guide Button in the center.
Press the wireless connect button on the Xbox 360, located on the front of the console. You should then see the light ring around the console’s power button flash and rotate.
On the Xbox 360 E and S consoles, the wireless connect button can be found by the controller ports. On the original Xbox 360 console, it is located near the memory card slots.
While the lights are still flashing, press the sync button on the controller. It's located on the backside of the controller, next to the wired connection. The Guide Button will flash while the syncing completes.
You’ll know the controller has synchronized with the console because the LEDs around the controller’s Guide Button will stop flashing and one LED will stay on. The Xbox console will show a similar light, although the Xbox 360 E will show a single solid light around the power button.
Windows 7 Xbox 360 Controller Driver

How to Connect Xbox 360 Controller to PC
If you want to connect an Xbox 360 controller to a Windows PC, you need a wireless receiver. Microsoft has an official one, but there are also third-party options which work just as well, though they include a couple of extra hoops to jump through.
Install Xbox 360 Controller On Windows 10
These instructions can be applied to Windows 7, Windows 8.1, and Windows 10.
Connect the wireless receiver to a spare USB port on your PC. If you’re using the official adaptor, it should automatically launch the driver installation software. Follow the on-screen instructions, then skip to Step 7. If you’re using an unofficial adaptor, follow the steps below.
Use the Windows search box to search for “Device Manager,” then select it from the results.
You should see one item in the list that has a small, yellow triangle, suggesting Windows doesn’t recognize the device. Right-click it select Properties, select the Driver tab, then select Update Driver.
Select Browse my Computer for driver software.
On the following screen, select Let me pick from a list of available drivers on my computer.
Scroll down the list and select Xbox 360 Wireless Receiver for Windows. Then select Next.
A warning message will appear suggesting it can’t confirm whether the driver is compatible. If you've followed the steps correctly, it will be. Select Yes and wait for the install to complete. The light on the receiver should then change to a solid green.
Turn your Xbox 360 controller on by pressing and holding the central Guide Button. Press the sync button on the wireless receiver, as well as on the controller. They'll both blink for a few seconds, but should then connect. If not, attempt the procedure again and make sure the receiver and controller are near one another.
If the above method doesn’t work for whatever reason, you can download the Xbox 360 Wireless Controller driver from Microsoft’s download website. Just search for “Xbox” in the gaming category, then select Xbox 360 Wireless Controller for Windows. Download the right driver for your operating system, open the file, then follow the on-screen instructions.
How to Connect Xbox 360 Controller to a Mac
Connecting an Xbox 360 controller to macOS is much the same as it is with Windows.
Plug the wireless receiver into your Mac.
Download and install the open source Xbox 360 receiver driver from GitHub.
Turn your Xbox 360 controller on by pressing and holding the Guide Button.
Press the sync button on the wireless receiver, as well as on the controller. They will both blink for a few seconds, but should then connect.
you have to download Driver Signature Enforcement Overrider 1.3bDownloads
quote:
So how do I use it?
First and foremost; you are using this software at your own risk, we do not take responsibility for any damages to your system, but we do not believe it can harm anyone anyway. Secondly, User Account Control (UAC) must be disabled in-order to use this tool as well.
1. Go ahead download and launch the application from the link below. Inside its main menu, press on the “Enable Test Mode” button and follow the instructions on the screen. This will enable TESTSIGNING mode, which allows unverified system files to be loaded.
2. Now all you have to do is to add the unverified signature to the required system files. To do so press on the “Sign a System File” button from the main menu, and enter specific filename including full path. Here: if XBCD.sys from
, you should type: “C:WindowsSystem32driversXBCD.sys”.
After you enabled Test Mode and added signatures to the required system files, they should bypass Windows’s driver signature enforcement and load without any issues. However, if for some reason you are interested to revert it, you can re-launch the application, choose “Disable Test Mode” from the main menu, and reboot. If you encounter issues or having questions, feel free to post it on our forums.
It work for me on Windows seven x64 RC1 ...
Now XBCD setup utility work fine.
Good luck ;-)